Propietario
El Primer paso es rellenar los datos del Propietario que además serán
utilizados en otros apartados del programa como cabeceras de Informes.
Desde el formulario Propietario se introducen los
datos correspondientes al Usuario o Empresa que adquiere el producto y va a llevar la Gestión.
Tambien se recomienda incorporar un logotipo o
anagrama, ya que este complemento se utilizará tambien en la emisión de los
documentos ofreciendo la divulgación de la imagen corporativa en el caso de empresas.
Por defecto aparecen cargados los datos de un
Propietario en pruebas, los cuales pueden ser modificados para dejar los correspondientes
al usuario o empresa que va a utilizar el programa.
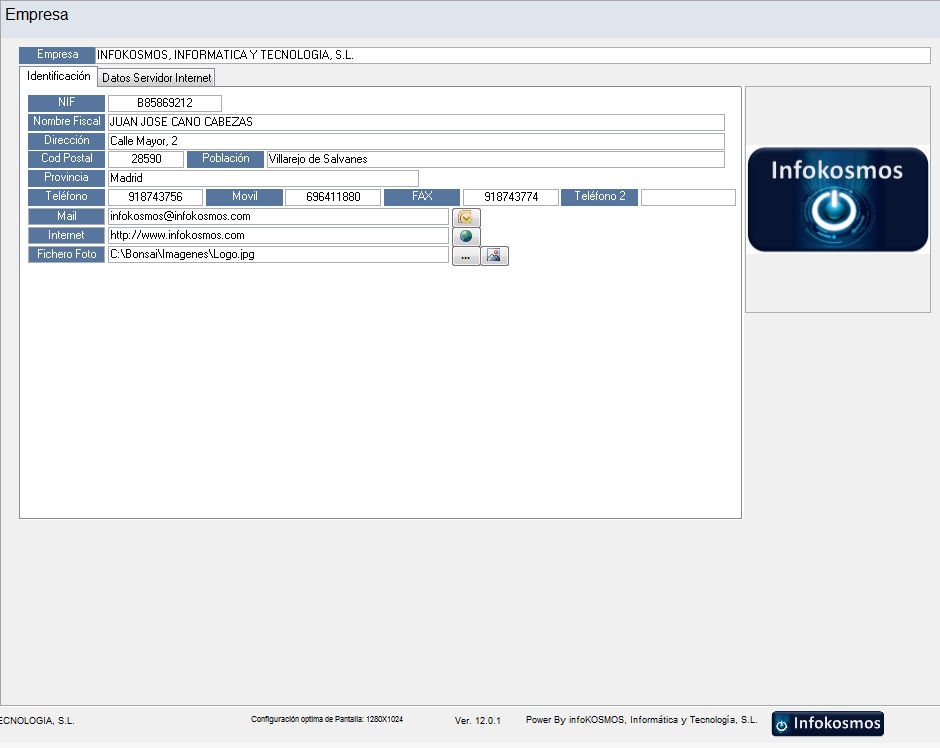
Este es buen momento tambien para editar el fichero del logotipo, el cual
se puede modificar desde el programa Paint de Windows:
• Abra el Programa Paint y seleccione el fichero ubicado en el directorio
"C:\Bonsai\Imagenes\Empresa\Logo.jpg".
• Inserte su propio logotipo, y guarde el fichero con el mismo titulo y en
el mismo directorio.
Despues de guardado el fichero del logotipo, el programa lo utilizará en todos
los objetos del programa como formularios e informes de forma automatica.
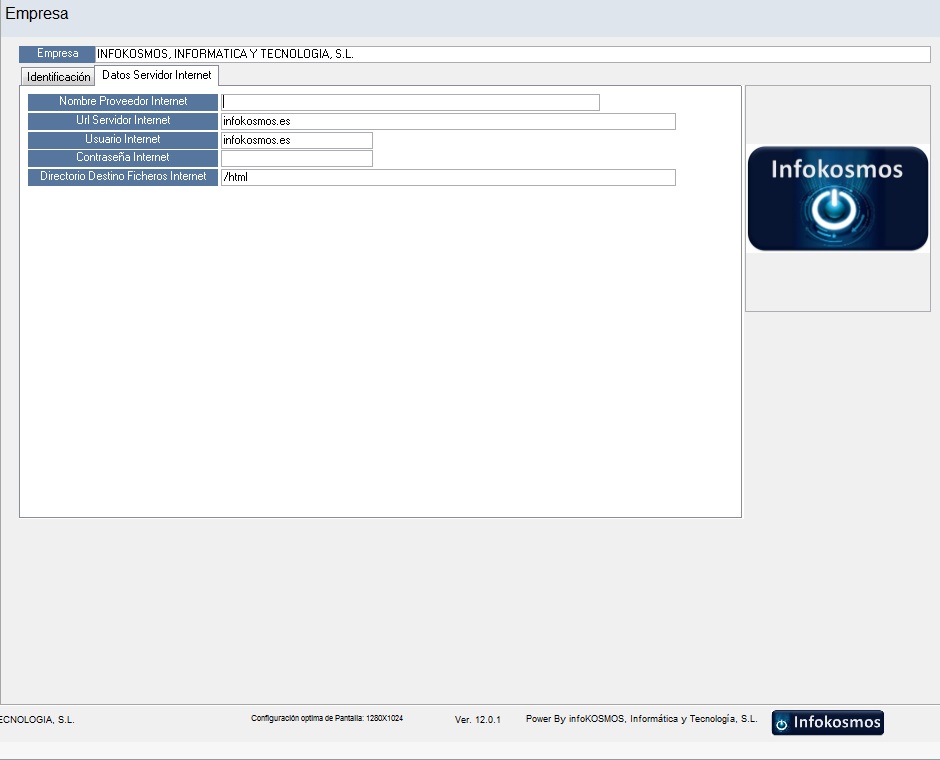
Si lo desea, puede rellenar la información relativa al servidor que hospeda los datos en internet, para posteriormente realizar la
actualización automatica de la Base de datos a utilizar en su sitio de internet. Toda esta información se puede reutilizar posteriormente
en los Sitios Web con gestion de contenidos.
Usuarios
El Segundo paso es crear los usuarios que podrán
acceder a la aplicación y a sus diferentes apartados. Y a continuación ya podemos interactuar
con el resto de Secciones sin reparos.
Desde la Sección de Usuario podemos llevar el mantenimiento de los datos de los operarios que acceden
al programa, eligiendo las secciones y apartados que podrá ejecutar cada Usuario.
Como en la mayoria de las Secciones que componen el programa de Bonsai,
se muestra un Formulario Principal que contiene todos los registros
que componen el Apartado en cuestión, desde el cual se puede acceder a la Creación (Alta), Modificación (Edición) y
Eliminación (Baja) de los registros, A realizar Consultas y Busquedas con toda la potencia de MS Access, y a realizar
informes desde el apartado de impresión.
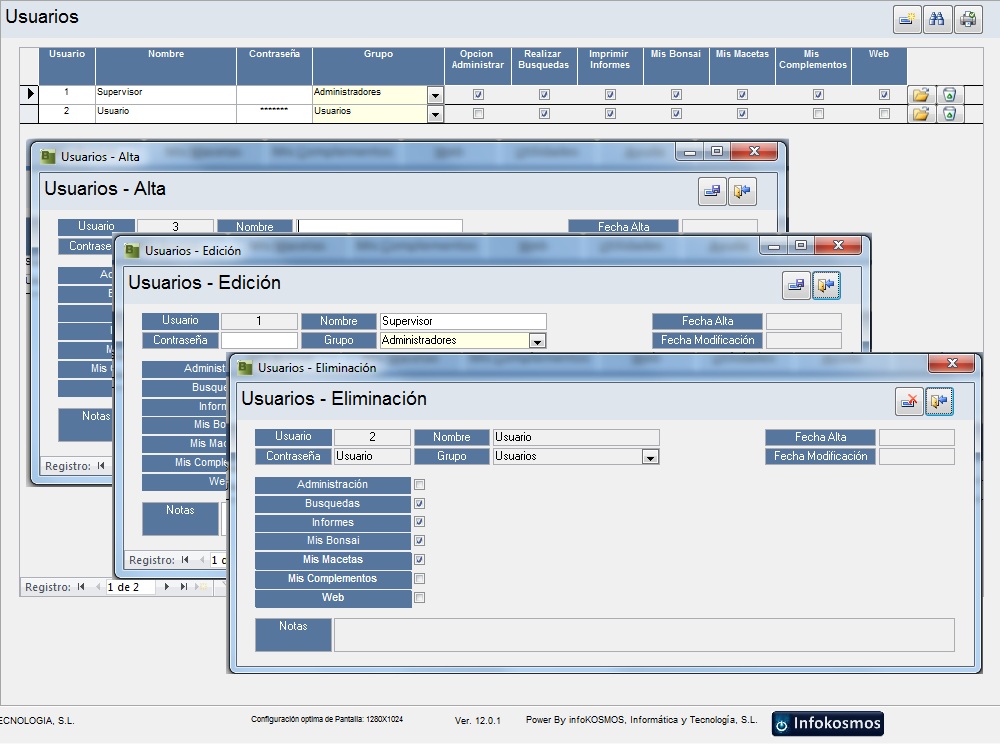
Informes de Usuarios
Desde la pantalla de Usuarios se puede listar el
informe típico de este apartado: Usuarios (en formato Lista).
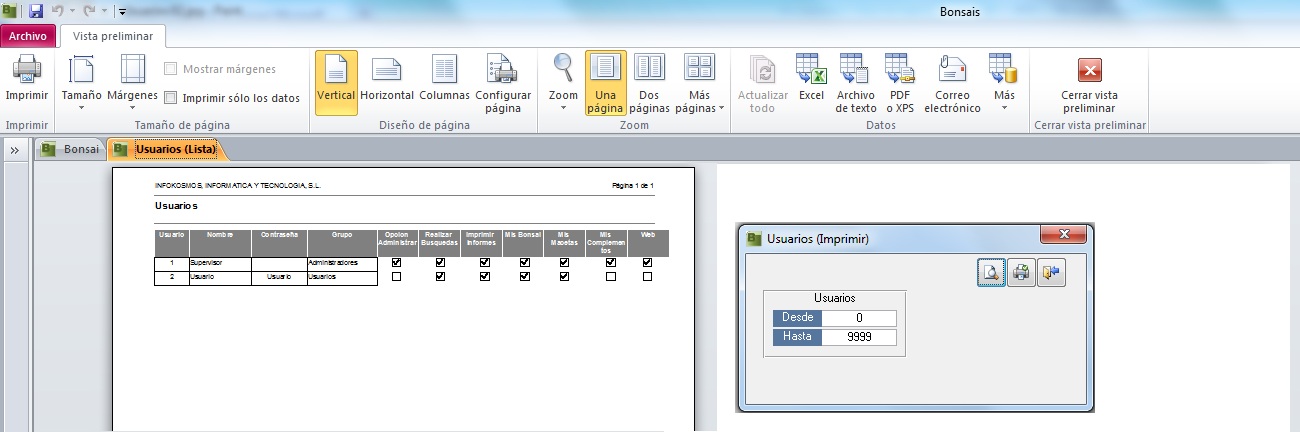
Observese, que desde el formulario de impresión se permiten seleccionar los registros que deseamos listar. Tambien
es importante observar que en su vista preliminar el programa ofrece la barra de MS Access para estos casos, lo que
añade una potencia a la hora de diseñar informes que practicamente no tiene limitación al poder interactuar con todos
lor programas de MS Office e incluso con ficheros Pdf.
Proveedores
El Formulario de Proveedores permite gestionar todos los registros de este tipo de stakeholder. Desde aquí
alimentaremos la información de los suministradores de productos y servicios para nuestro control.

Los datos aquí introducidos seran utilizados, de
forma automatica por el programa, allí donde sean requeridos.
Es importante registrar todos los datos que
conozcamos, ya que esta operación facilitará posteriormente los automatismos
incorporados en el programa.
Informes de Proveedores
Desde el apartado de Proveedores podemos listar
los siguientes informes: Proveedores (Lista) y Proveedores (Ficha).
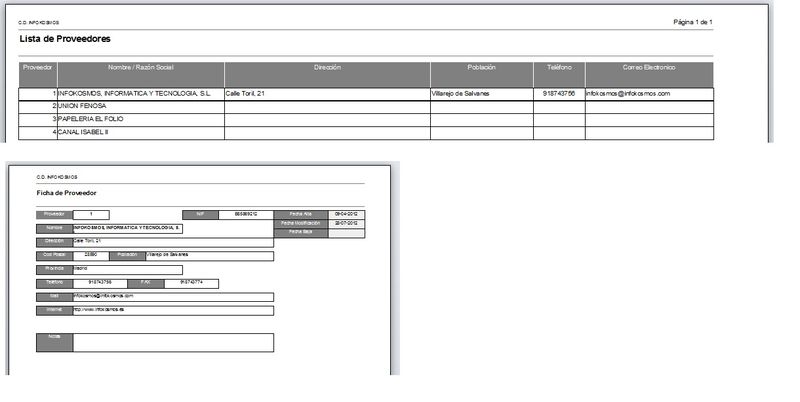
|